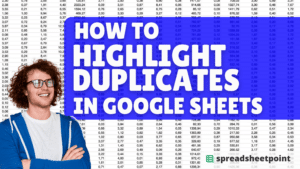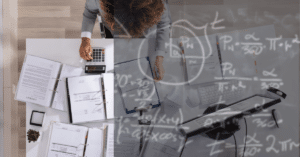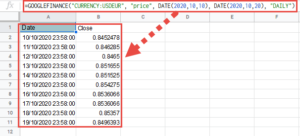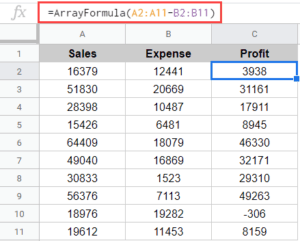Whether you’re a student or a professional, there’s a good chance that you use Google Docs on a daily basis. It’s one of the best word processors for collaborating on — and writing — all kinds of documents.
That said, the app doesn’t have a tool for reordering the pages within a document. This can be quite a hassle when you need to shift certain pages to different positions or add more pages to your Google Docs (like when inserting a table of contents in Google Docs).
If you need to learn how to rearrange pages in Google Docs, there are several straightforward workarounds to try. And here, we walk you through four step-by-step methods.
Table of Contents
Method 1: How To Rearrange Pages In Google Docs Using a New Document
It’s often easiest to move pages in Google Docs using an entirely new document. Here’s how to do it:
- Open your original document in Google Docs.
- Click on the “File” tab at the top of the screen.
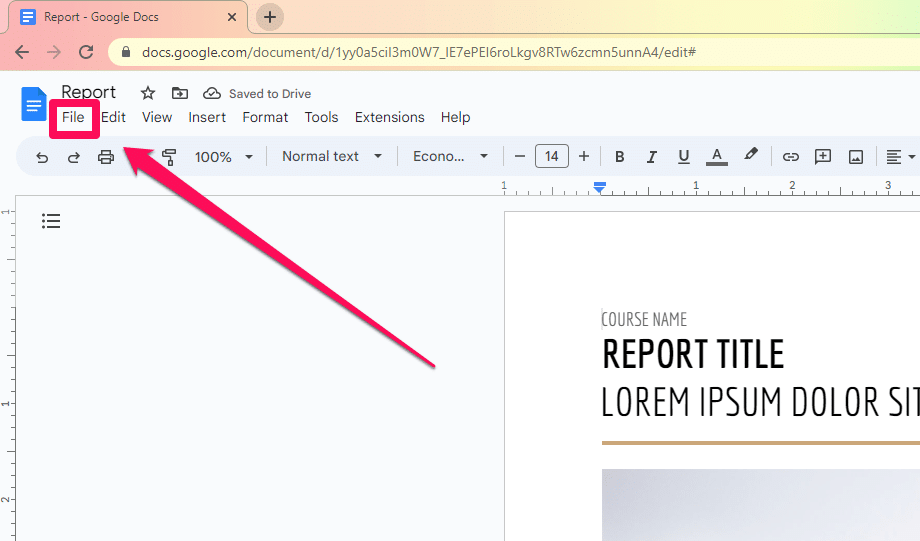
- Select “New” > “Document” from the drop-down list. This will open a new document in a new tab.
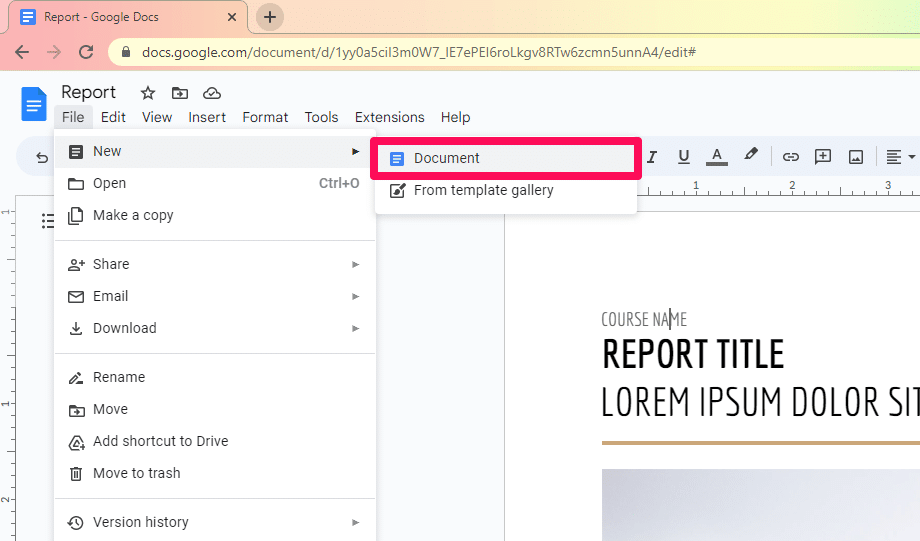
- Return to your original document and highlight the content you want to appear on the first page of your new document. Press Ctrl + C to copy the highlighted content.
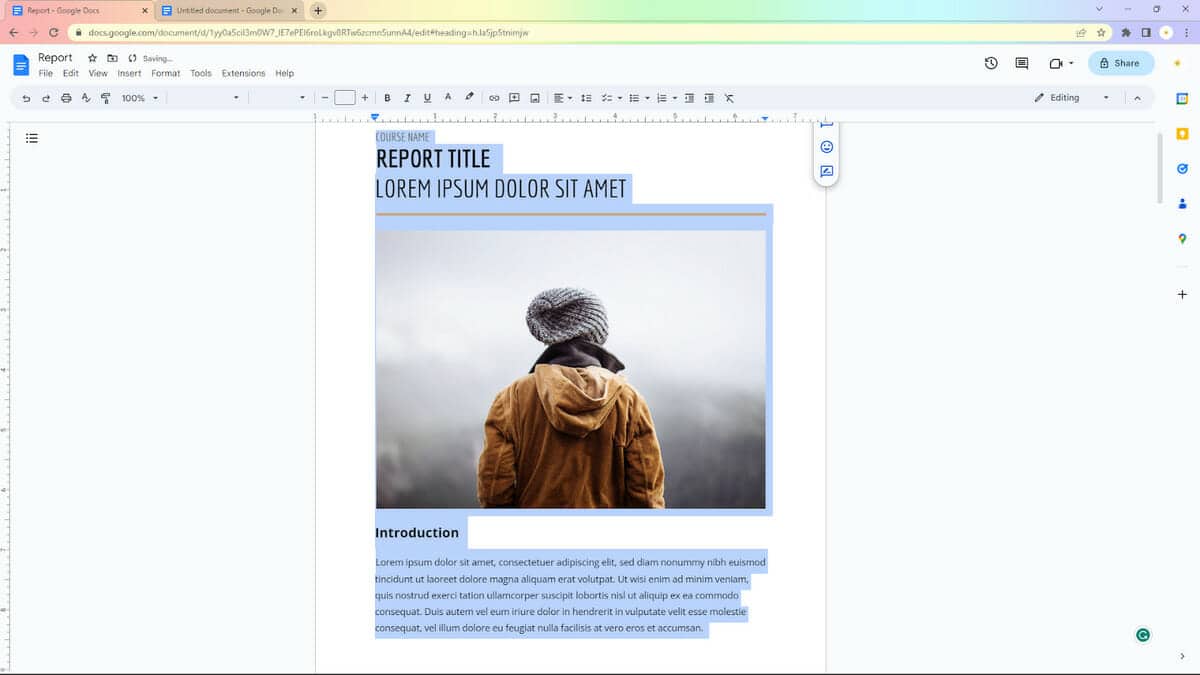
- Go to your new document and press Ctrl + V to paste the content onto its first page.
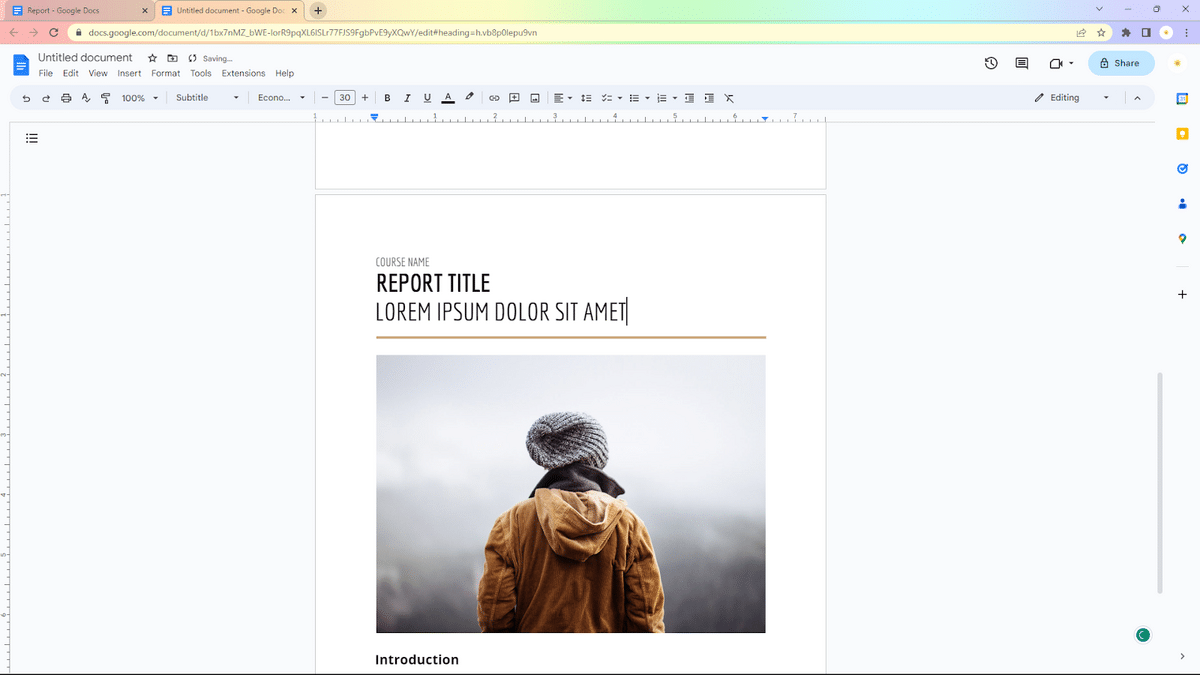
- Repeat Steps 5 and 6 until you’ve finished moving all of the pages of the original document to their new positions in the new document.
- Once done, rename your new document by clicking on “Untitled document” at the top and typing a new name.
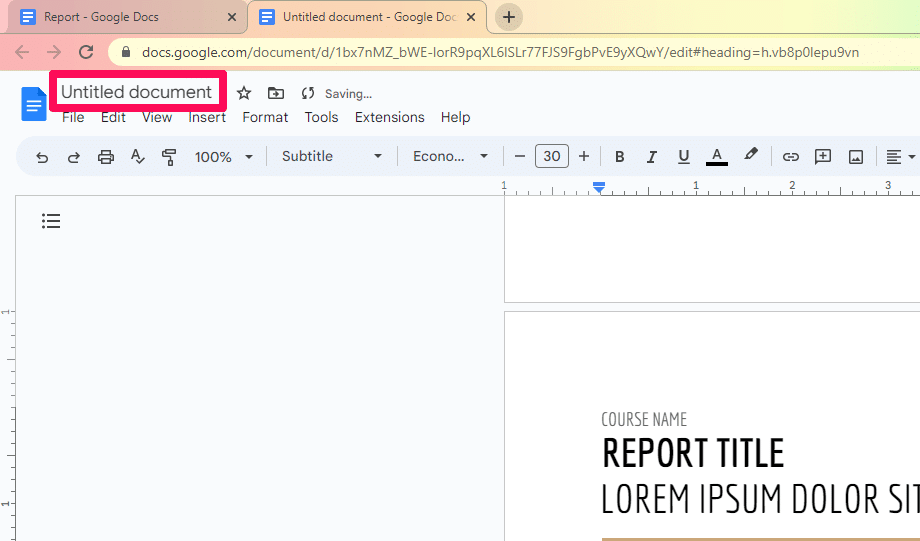
You can now find this new document on your Google Drive. If you’d like, feel free to delete the original document.
Related: Grammarly makes writing engaging content an absolute breeze.
Method 2: How To Reorder Pages In Google Docs Using the Same Document
If you feel that creating a new document is too confusing, you can also change the order of the pages in Google Docs with only the original document open. Follow these steps to do so:
- In your browser, open the document where you want to rearrange the pages.
- Go to the page you want to move and highlight all its content. Press Ctrl + X to cut the content.
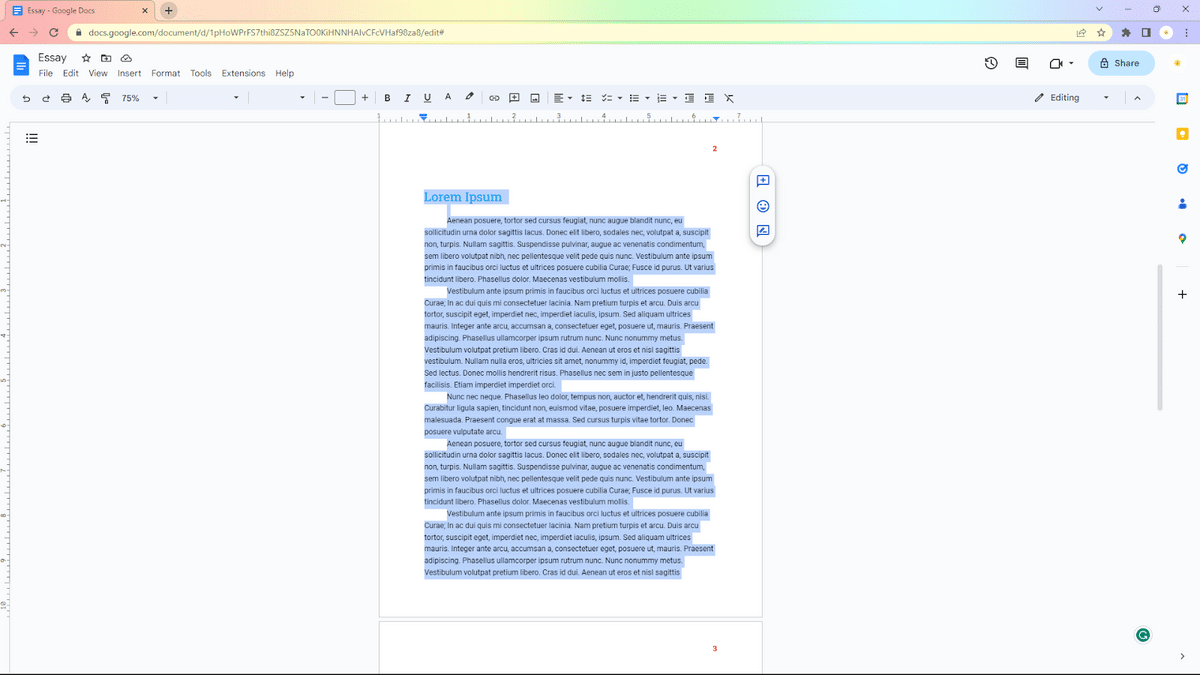
- Navigate to the page where you want to insert your copied content. Place your cursor at the top of that page.
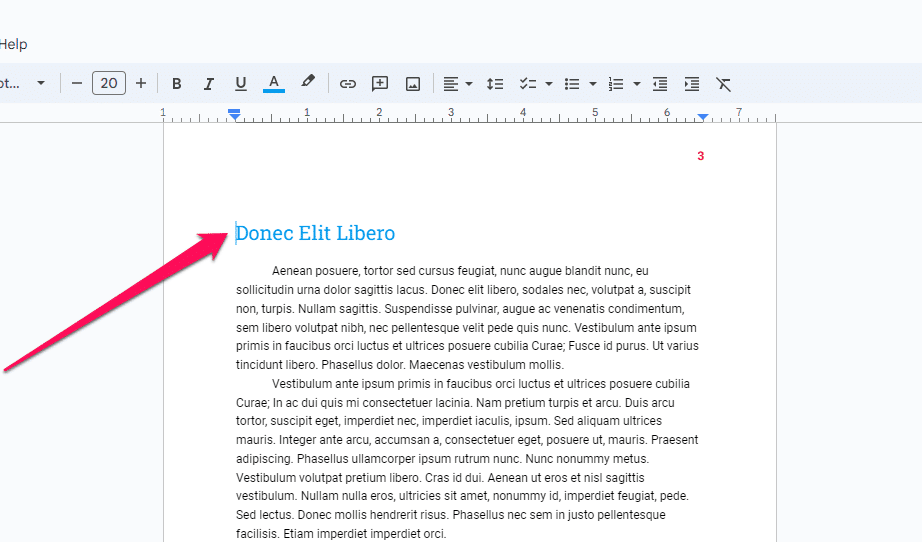
- Add a new Google Docs page by pressing Ctrl + Enter. This should move the page’s content to the next page and create an entirely blank page.
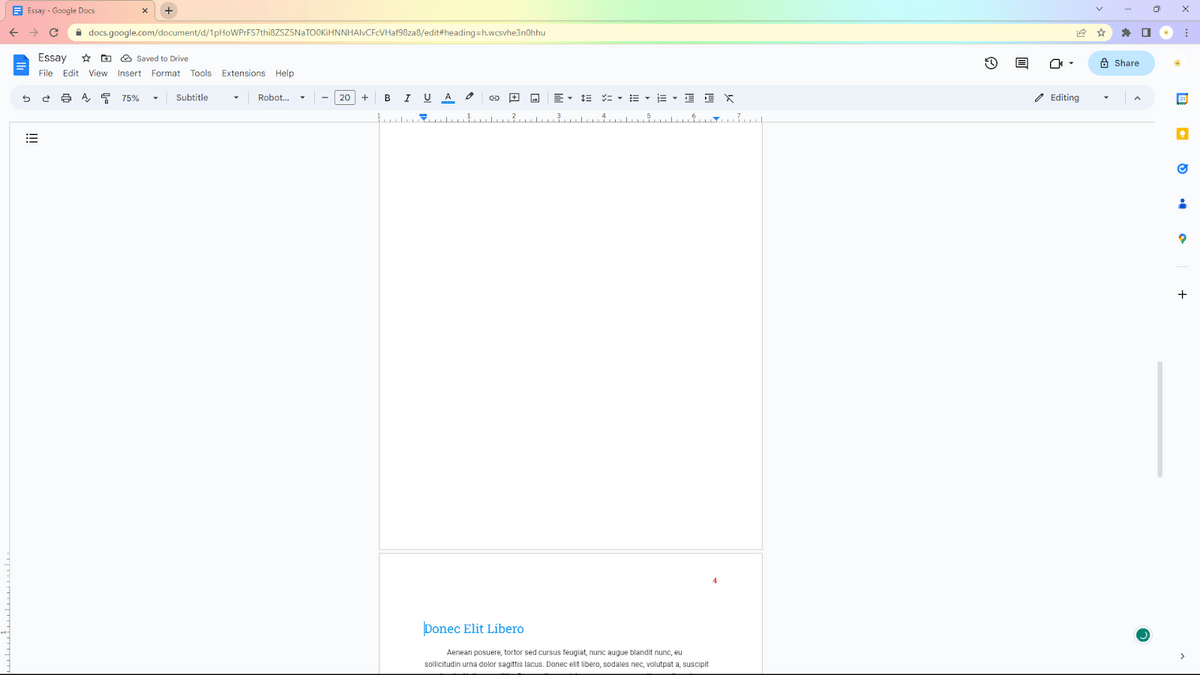
- Click on this empty page and press Ctrl + V to paste your copied content.
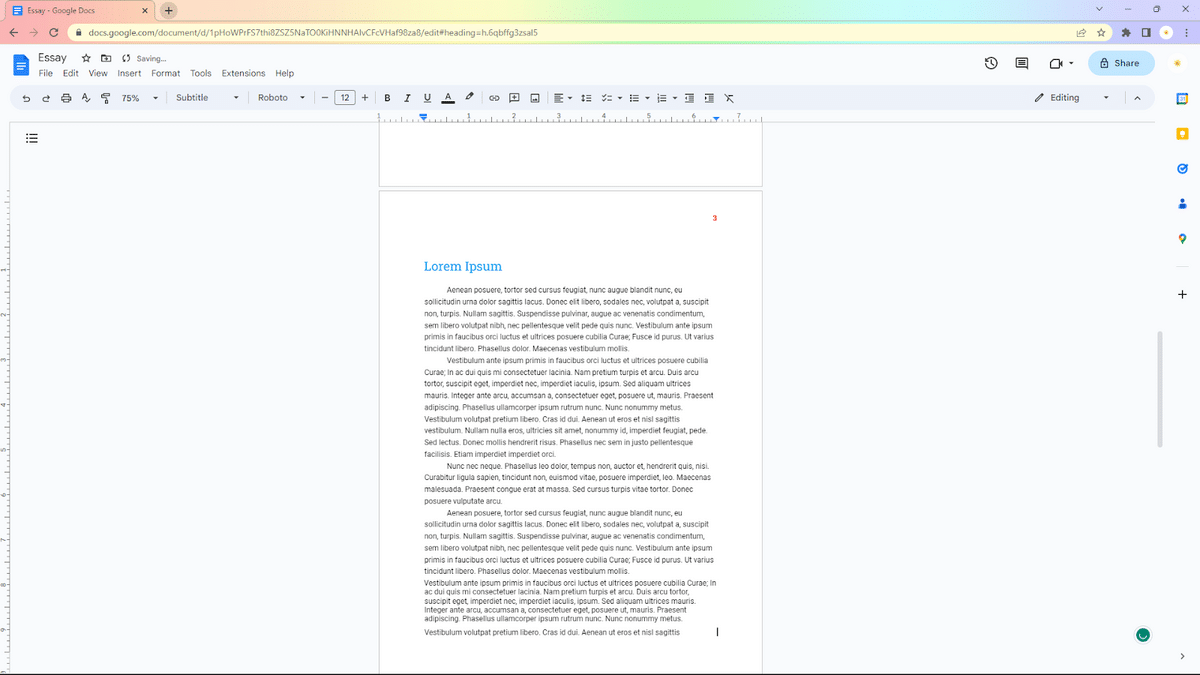
- Repeat Steps 2 to 5 until you finish rearranging your entire document.
Method 3: Rearranging Pages In Google Docs Using iLovePDF
While the aforementioned methods are easy and straightforward, you’ll probably run into issues with formatting. This is especially true in documents with many special elements (like tables, images, drawings, and charts). You may also end up deleting pages if they have lots of blank spaces or repeating texts.
To preserve your document’s formatting, you can change the page order in Google Docs by converting it into a PDF, then rearranging the pages in iLovePDF. Here’s how to do that:
- Open your Google Docs document and select the “File” tab in the top toolbar.
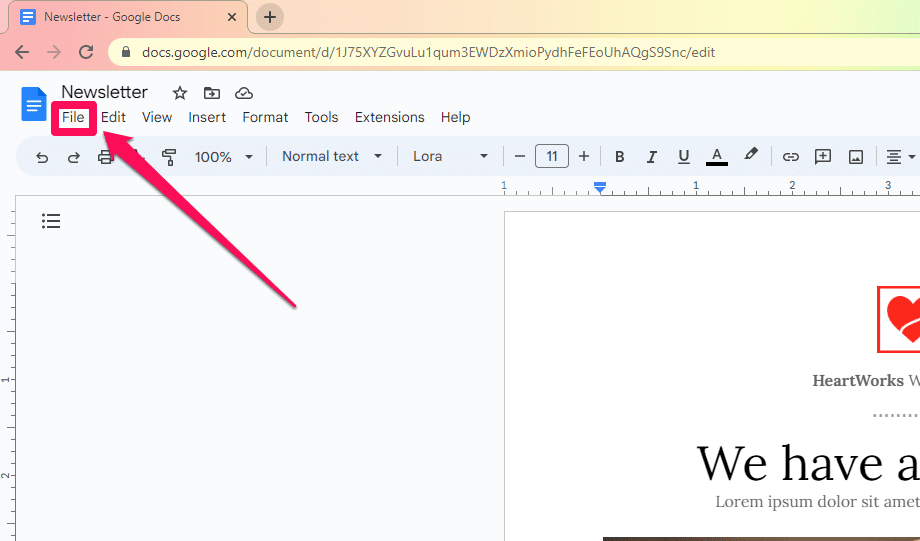
- Click on “Download” > “PDF Document (.pdf)” from the drop-down menu. This will download your file as a PDF.
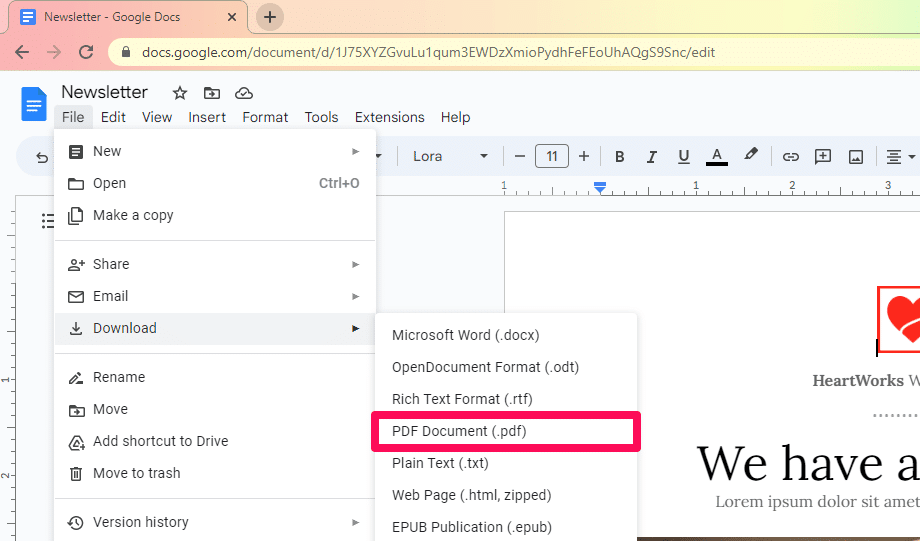
- Go to iLovePDF’s organizing tool.
- Click “Select PDF file” to upload your PDF to the site. You can also drag and drop your downloaded PDF to the iLovePDF page.
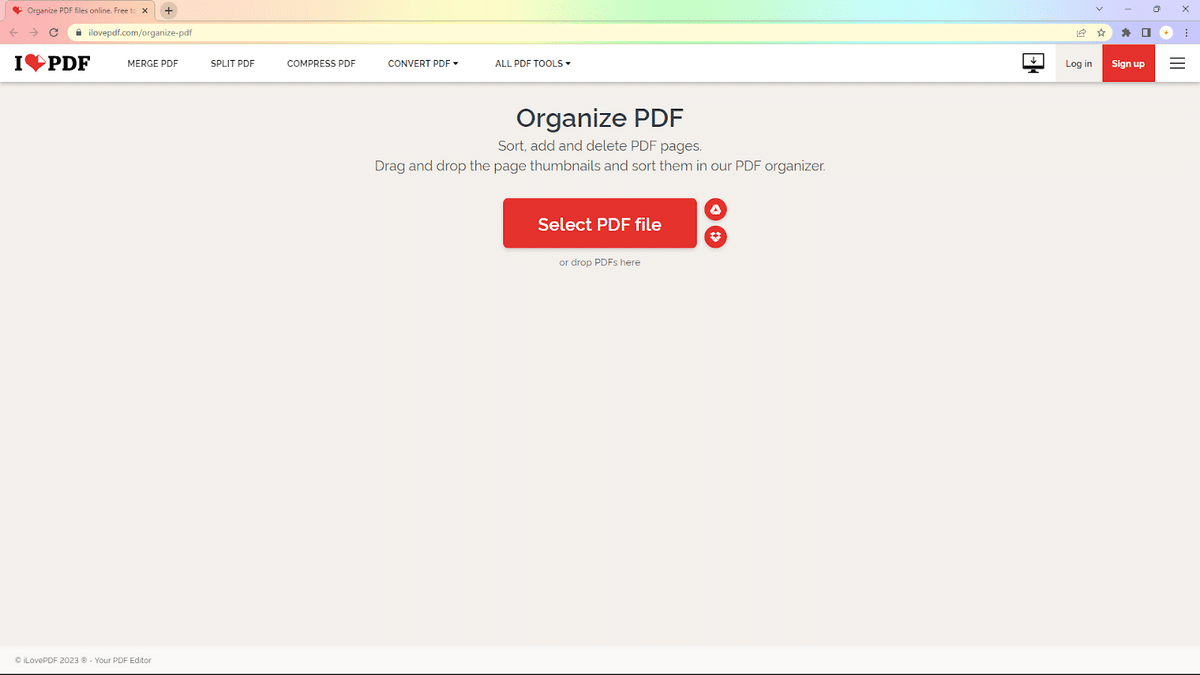
- Drag your pages to their respective new positions.
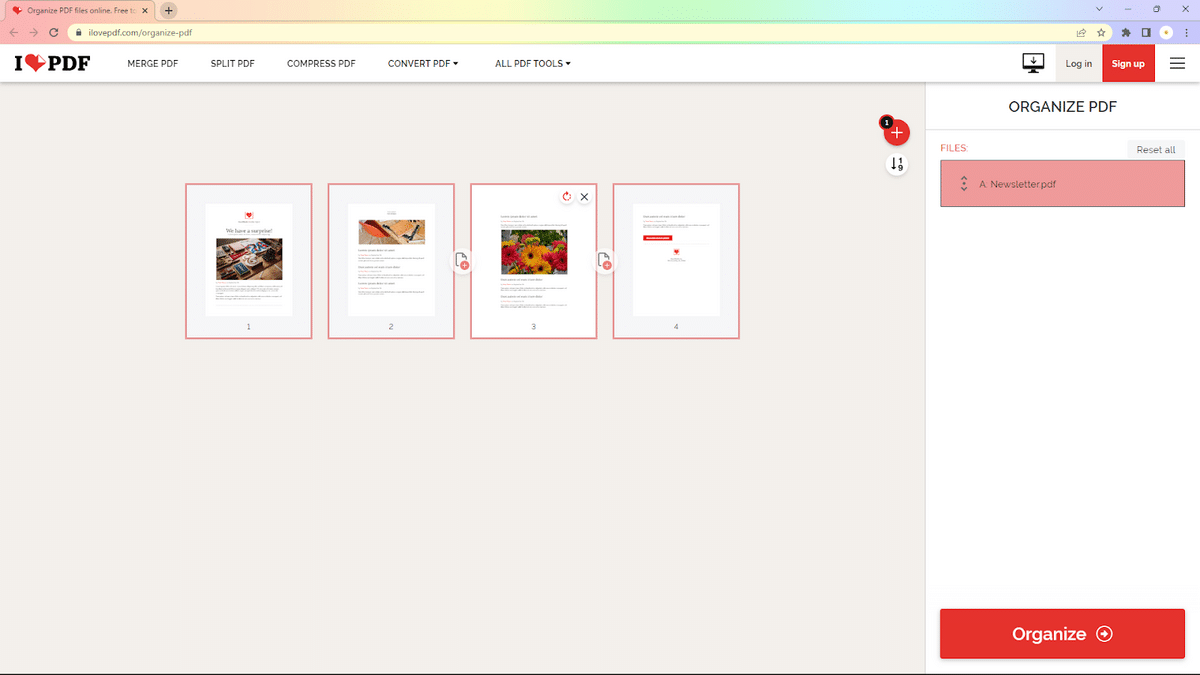
- After rearranging the pages, click on “Organize” (at the bottom-right side of the screen).
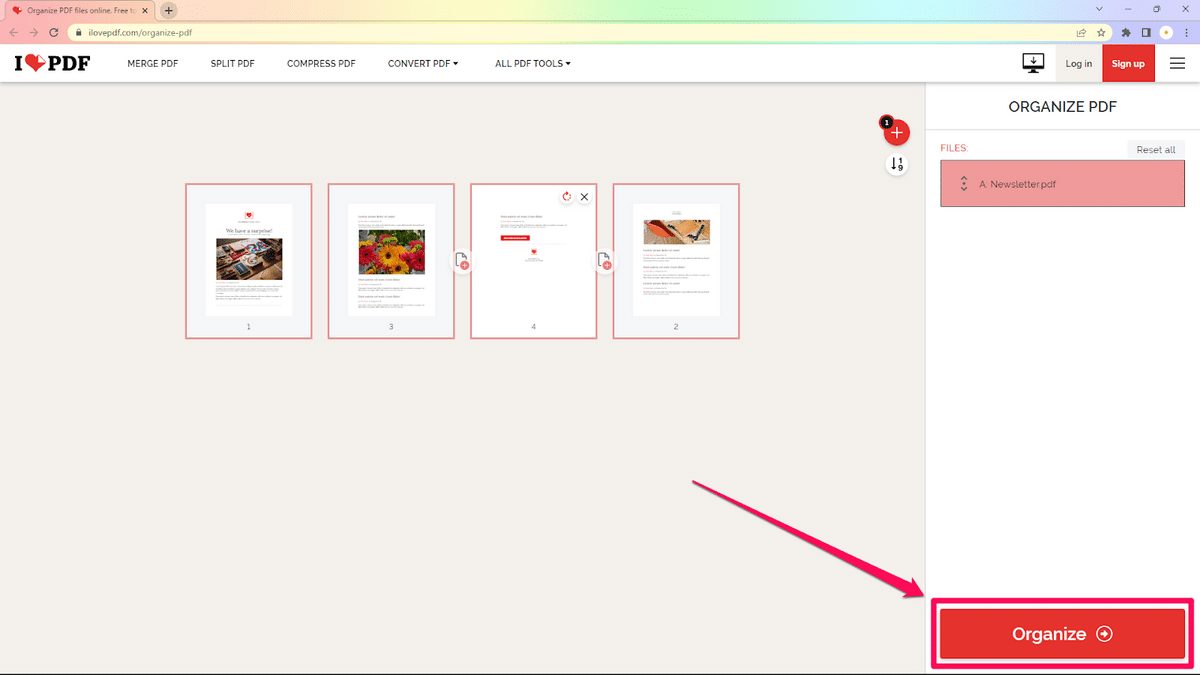
- Click “Download file” to save your new PDF to your computer.
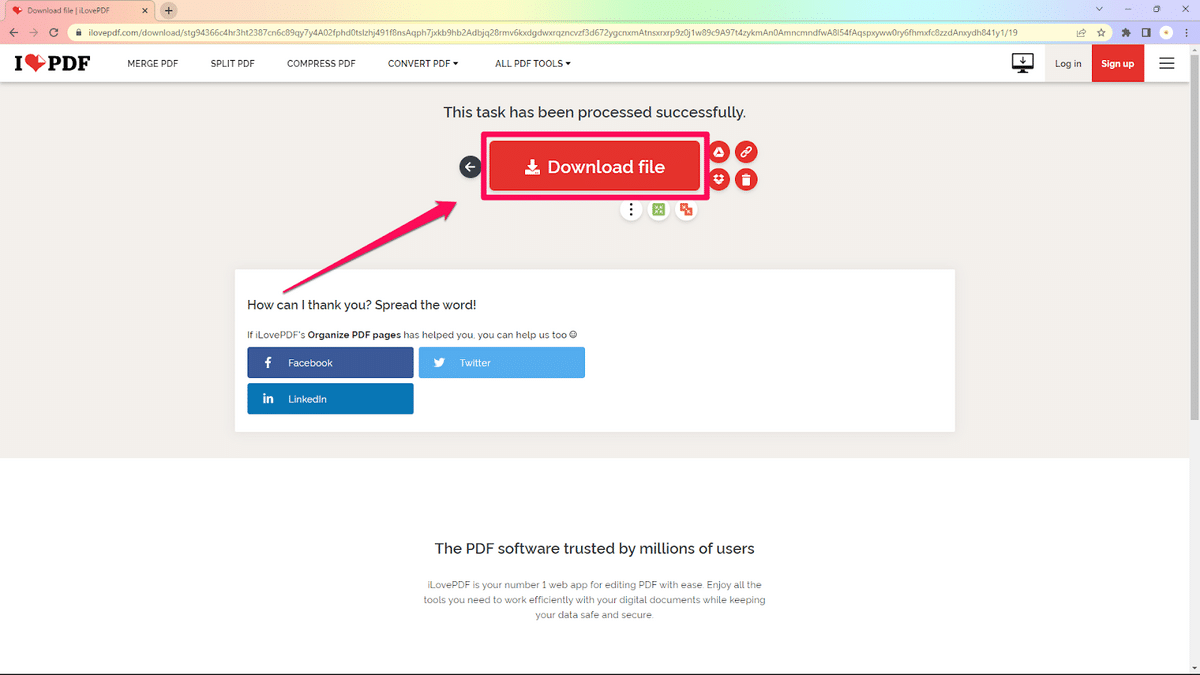
Since it’s already a PDF, you can no longer edit it as you would on Google Docs. If you wish to convert the PDF back to a Word file, you can use iLovePDF’s PDF to Word Converter. However, the converted file might not look 100% similar to your original file (as the fonts, text styles, and formatting) may change.
Method 4: How To Organize Pages In Word For Your Google Docs File
Unlike Google Docs, Microsoft Word has a built-in tool for rearranging the pages without copying and pasting content. However, organizing pages in Word only works if your pages start with headings (e.g., Heading 2, Heading 3).
If headings don’t section your document, consider one of the previous three methods instead. To Microsoft Word to move the pages of your Google Docs file:
- Go to your browser and open your Google Docs file. Select the “File” tab in the top toolbar.
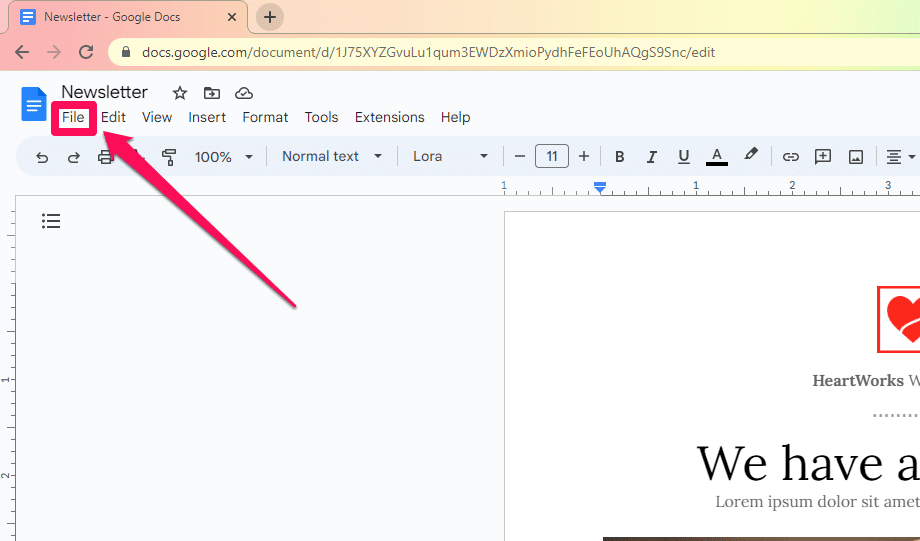
- Click on “Download” from the drop-down menu.
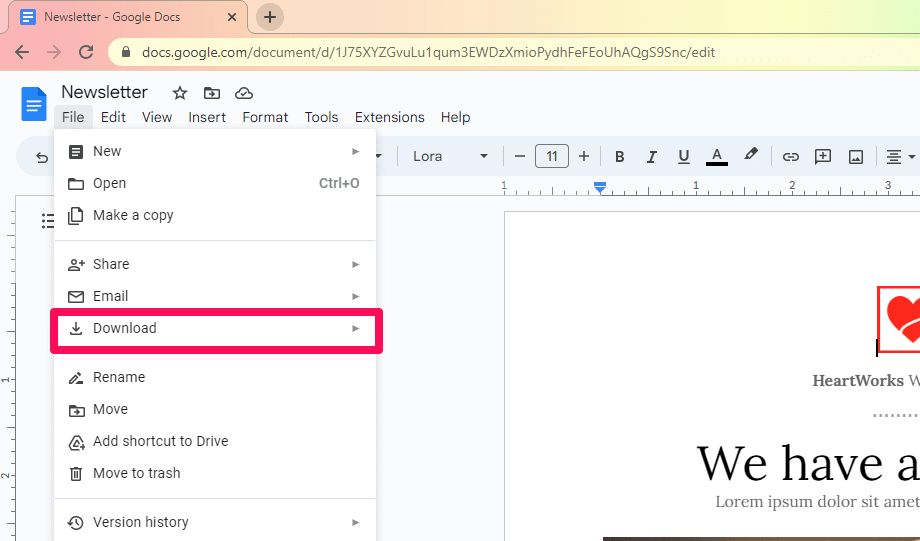
- Select “Microsoft Word (.docx)” to download your file as a Microsoft Word file.
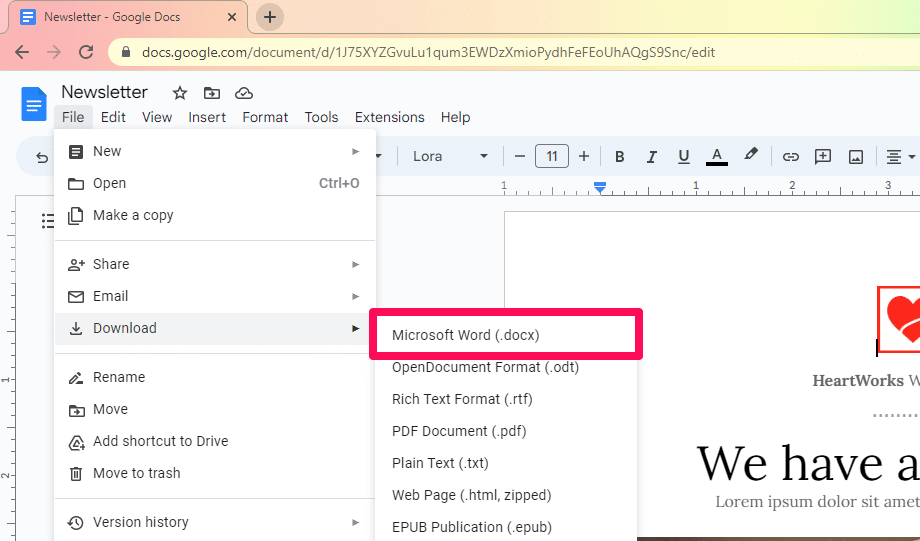
- Open the file in Microsoft Word and navigate to the “View” tab in the toolbar.
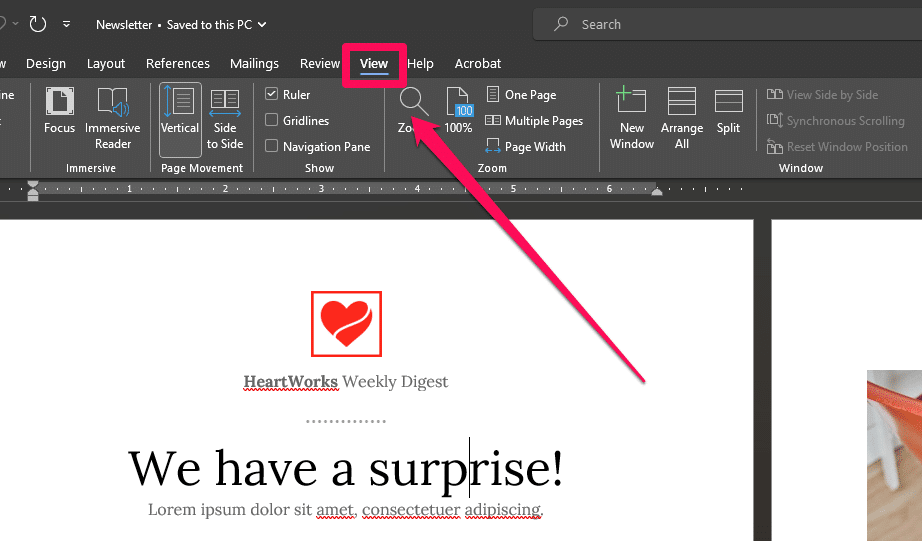
- In the “Show” section, check the box for “Navigation Pane.”
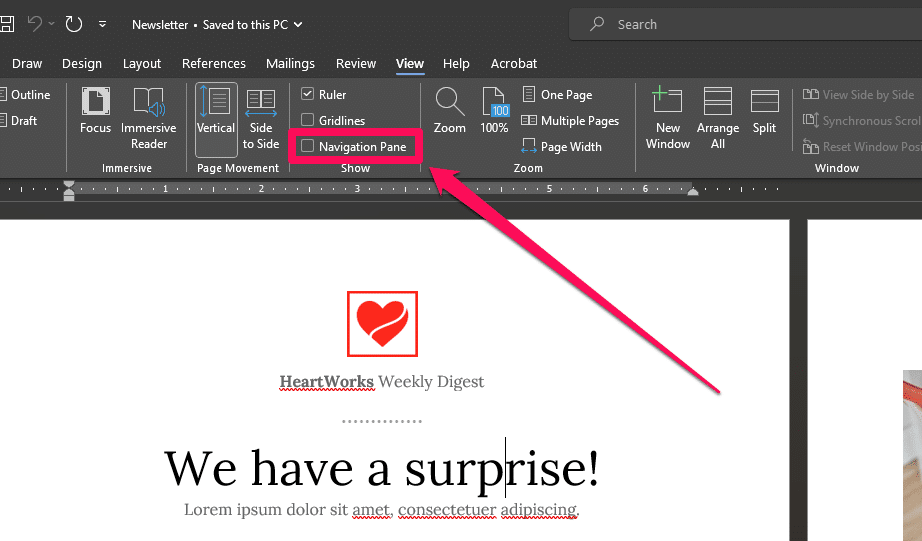
Note: Enabling the Navigation Pane will show a panel on the left-hand side of the screen.
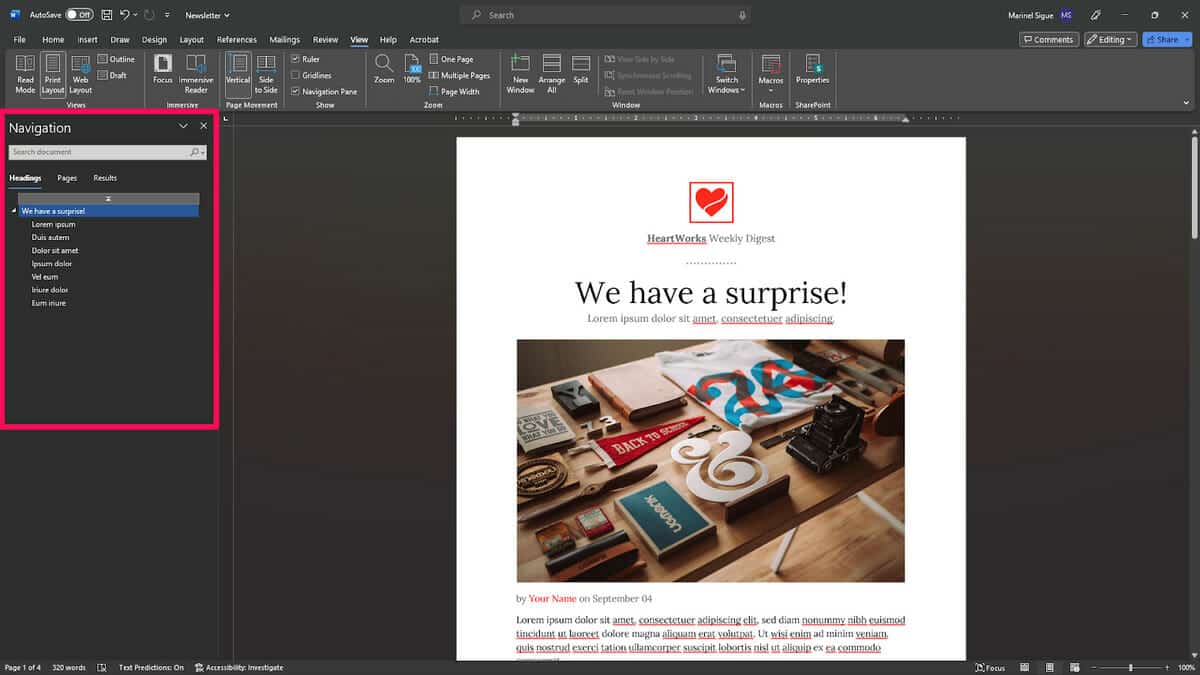
- In the “Headings” tab of the Navigation Pane, drag the headings to the positions you want them to appear. All of the content under these headings (including images, tables, etc.) will also move to your desired position.
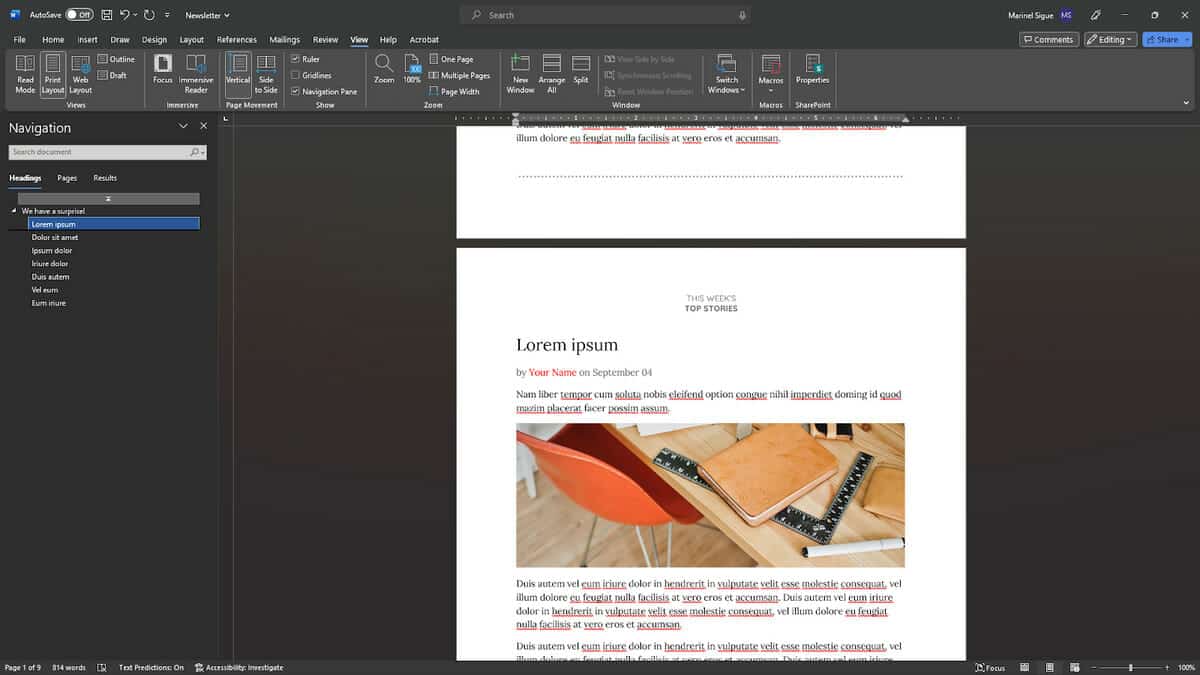
- After moving your pages, hit Ctrl + S to save the file.
- If you wish to make the file editable online, you can then upload it to your Google Drive. Click on the “New” button > “Open” > “File Upload” from the drop-down menu.
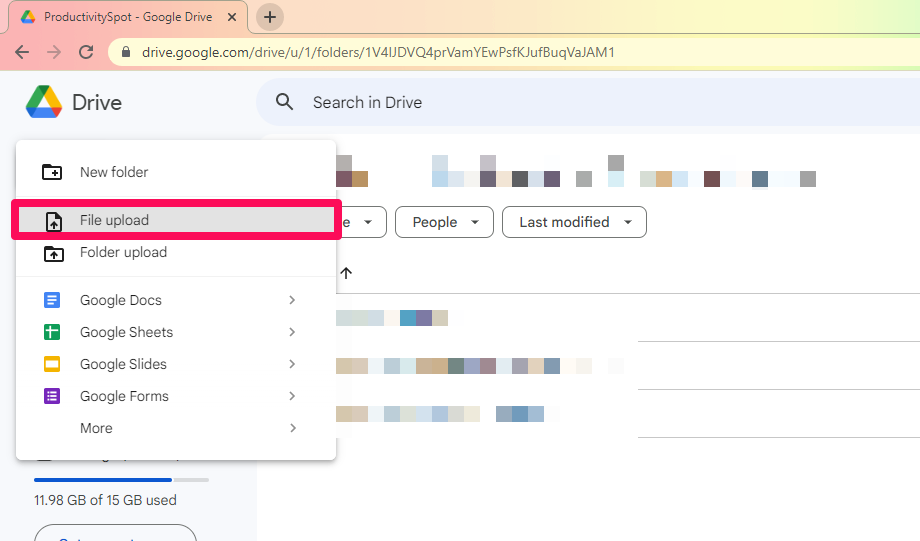
- Choose the file from your desktop and press “Open.”
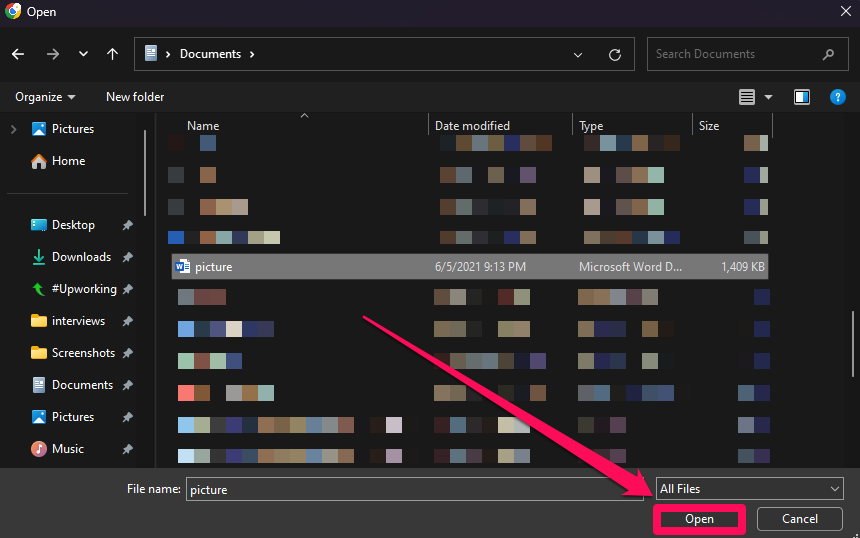
Final Thoughts
When you know how to rearrange pages in Google Docs, you won’t have to rewrite the entire article to get your content right. Use any of these four methods — you’ll be good to go!
Looking for spreadsheet templates to kickstart your work? Check out our premium templates and enjoy 50% OFF on all templates when you use the code “SSP.”
Related:
- How to View Multiple Pages in Google Docs: [4 Easy Ways]
- How to Fix Google Docs Words Going Off the Page
- How to Bookmark in Google Docs [Complete Guide]