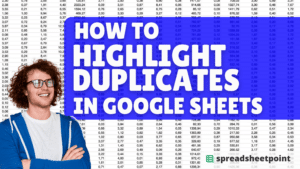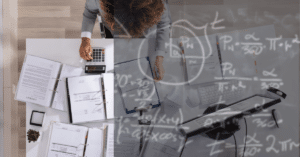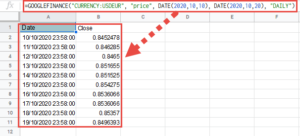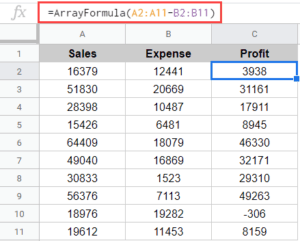The em dash (“—”) is a punctuation that separates related — but not so necessary — ideas from the main sentence, as shown here. As useful as it is, there’s one problem — most keyboards don’t have a key for the em dash. They only have the hyphen or the minus key. So, how to make an em dash in Google Docs?
The good news is that when using Google Docs, it will automatically create a long line for you. All you need to do is type three hyphens (“—”), and it will automatically morph into an em dash. It’s that easy.
However, in case this feature isn’t working for some reason, don’t worry because there are several ways you can make an em dash on Google Docs, which we’ll explore below.
Table of Contents
When To Use the Google Docs Em Dash, En Dash, and Hyphen
With how easy it is to make an em dash in Google Docs, you may be tempted to insert it whenever you can — even when it’s unnecessary. However, this symbol has a specific purpose: To set off information that expands on the main idea.
Essentially, this symbol can be used as a substitute for commas, colons, and semicolons. For a more in-depth explanation with examples, you can refer to Grammarly’s guide.
For other purposes, you can use the hyphen (“-”) or the en dash (“–”).
How To Do a Hyphen in Google Docs
The hyphen is the shortest dash and is typically used to connect two words, such as “sisters-in-law” and “water-proof.” All keyboards will have a hyphen key. If you want to add it to your document, all you need to do is press the “minus” key between the “0” and the “+” keys.
How To Type an En Dash in Google Docs
Shorter than the em dash, is the en dash, which is used to represent a range of numbers (e.g., pages 1–10), dates (e.g., June–December), and directions (e.g., Denver–London flight). Here’s the easiest way to type an en dash in Google Docs:
- Open your Google Document.
- Click on the page, positioning your cursor to where you want to type an en dash.
- Type two hyphens (“—”). Google Docs will automatically replace them with a single en dash.
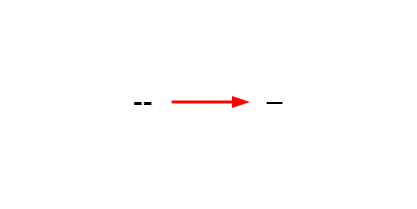
If that doesn’t work, here’s another way to get an en dash in Google Docs:
- Open your document and position your cursor to where you want to add an en dash.
- Go to “Insert” on your toolbar.
- From the dropdown, choose “Special Characters.” This will open the “Insert Special Characters” menu.
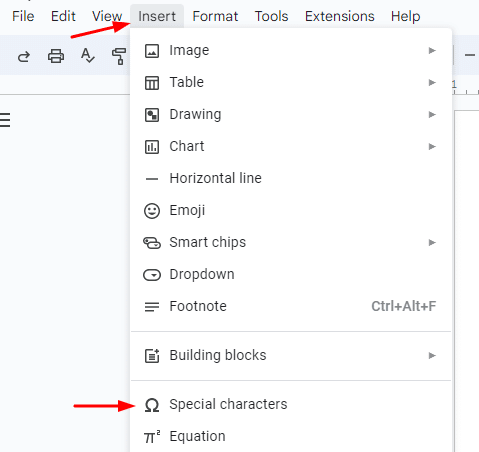
- Search for “en dash.” You’ll see two icons in the search results box. Choose the first one to add an en dash to where you placed your cursor.
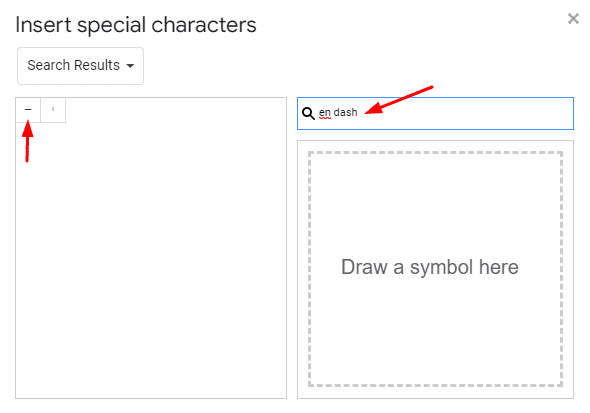
How To Make an Em Dash in Google Docs
There are plenty of ways to make an em dash in Google Docs, such as the automatic substitution feature, the “Insert” function, and em dash shortcuts. Let’s discuss them one by one so you can decide which method works for you:
How To Make an Em Dash in Google Docs With Automatic Substitution
As mentioned, Google will automatically convert an em dash for you when you type three hyphens. But if it doesn’t, you may have to make your own substitutions. Here’s a step-by-step on how to do that through Google Docs’ “Automatic Substitution” feature:
- On Google Docs, click “Tools” on the toolbar in the upper left corner near the title.
- From the dropdown, click on “Preferences.”
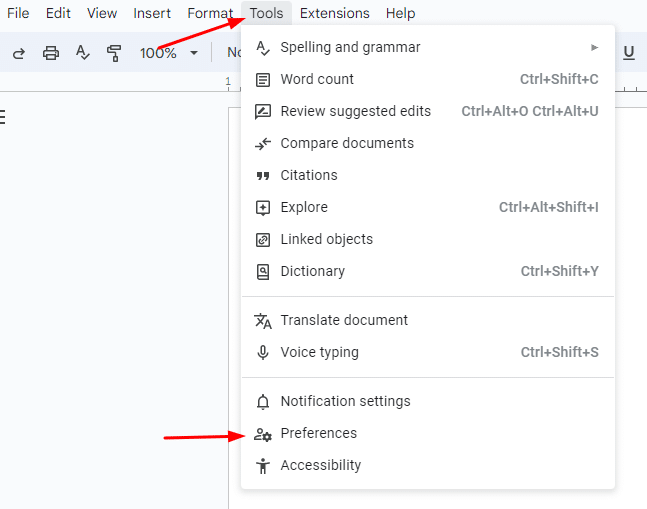
- Select “Substitutions.” You’ll see rows of currently active substitutions.
- On the topmost row, there will be two empty boxes. Write three hyphens (“—”) in the first box below “Replace.”
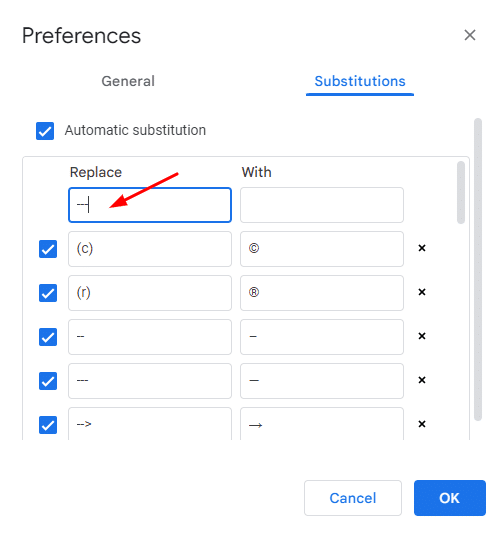
- Open a new web tab and go to Google.com. From there, search for “em dash.” Alternatively, if you’ve enabled tab search, you can directly type your search term into the address bar.
- Copy the em dash (“—”) character from the search results. You can do this by highlighting it with your cursor and pressing “Ctrl” + “C” on your keyboard (or “Command” + “C” for Mac users).
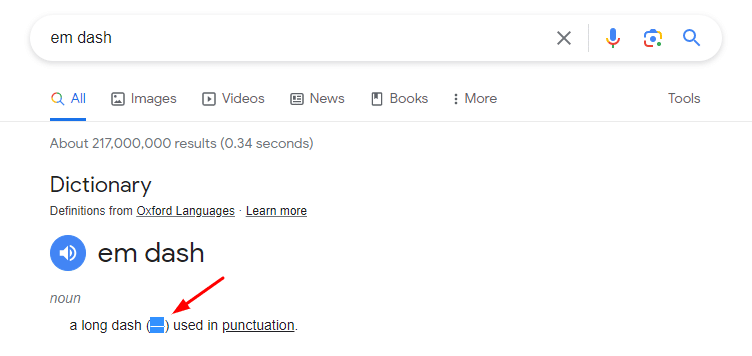
- Go back to Google Docs. Paste the em dash in the second box below “With” by pressing “Ctrl” + “V” on your keyboard (or “Command” + “V” for Mac users).
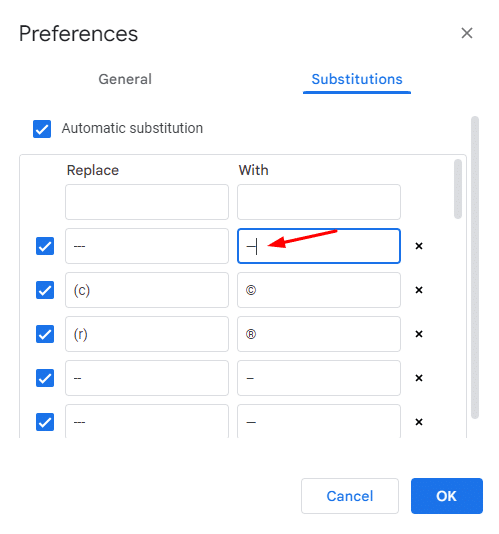
- Click the “OK” button to save your substitution.
Now, every time you write three consecutive hyphens, Google Docs will automatically replace them with a single em dash.
Note: You don’t need to use three hyphens to prompt an em dash replacement. For instance, you could instruct Google Docs to create an em dash every time you type two hyphens (“–”) or even the word “emdash.” It’s entirely up to you.
How To Make an Em Dash in Google Docs Using the “Insert” Function
If you’re using a web browser such as Google Chrome, you can also create a long dash symbol in Google Docs using the “Insert” function, similar to how you’d insert shapes or draw on Google Docs. Here’s how:
- On Google Docs, click “Insert” in the toolbar below your document’s title.
- Then, from the dropdown menu, select “Special Characters.”
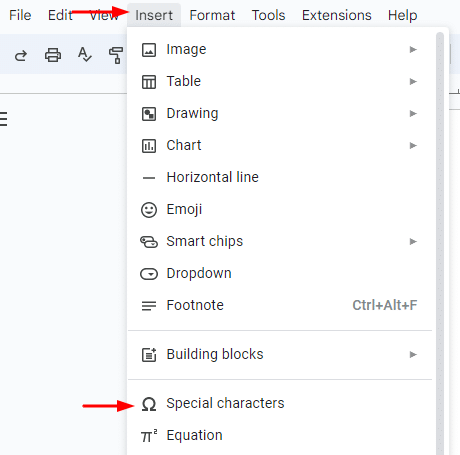
- Type “dash” or “em dash” in the search bar. It should show up in the search results on the left.
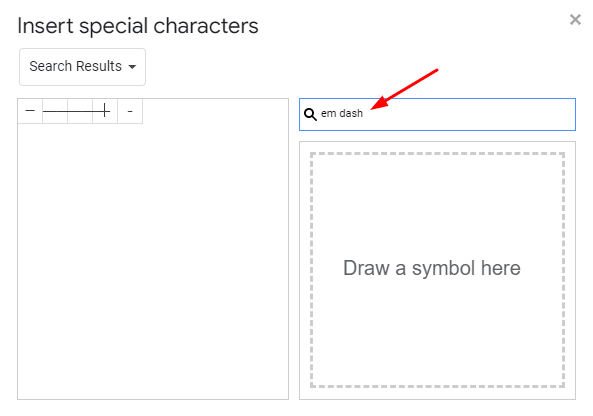
- Hover your cursor over the options until you find the em dash (“—”).
- Select the em dash (“—”) to add it to your document.
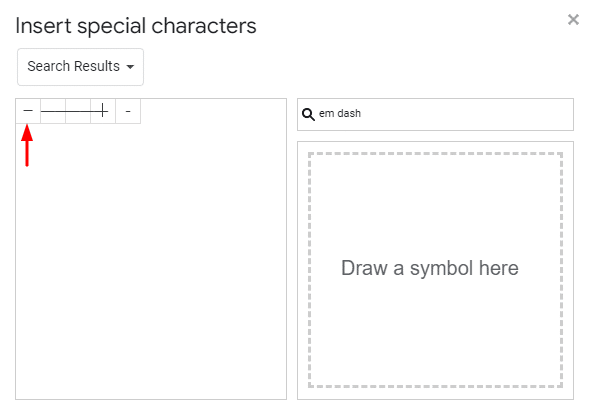
- Move the “Special Characters” menu to the side and continue writing. That way, you won’t have to re-open it whenever you need to add an em dash.
How To Type an Em Dash in Google Docs Using Keyboard Shortcuts
While the “Insert” feature is fairly straightforward, it’s not the most convenient way to add an em dash to Google Docs. To write without interruptions, here’s a better solution for you: Shortcuts.
They speed up your work, allowing you to do things like applying strikethroughs, superscripts, or other formatting features, with just a couple of keys. And now, you can use them to add em dashes to your document.
Wondering what the em dash shortcut for Google Docs is? Edit your file using a web browser and follow these steps:
- Click on the page, directing your cursor to where you want to add an em dash.
- Check your keyboard to ensure the “Num Lock” button is not activated.
- For Windows users, hold the “Alt” key on your keyboard while typing “0151” on the number pad. For Mac, that’s “Option” + “Shift” + “–.”
How To Type an Em Dash in the Google Docs App on Your Phone
To use Google Docs on your phone, you’ll need to install the app. Fortunately, it’s free, and all you need to do is download it from the Play Store (Android) or App Store (iOS).
Whether you own an Android or iOS, here’s how to type an em dash on Google Docs using the app:
- Launch the Google Docs app and open the document you want to edit.
- Tap anywhere on your document. This should pull up your phone’s on-screen keyboard.
- Position your cursor to where you want to add an em dash.
- Enable the number row by clicking on the number key. On Android devices, this is either the “!#1” or the “?123” key. On iOS, it’s the “.?123” key on the lower left.
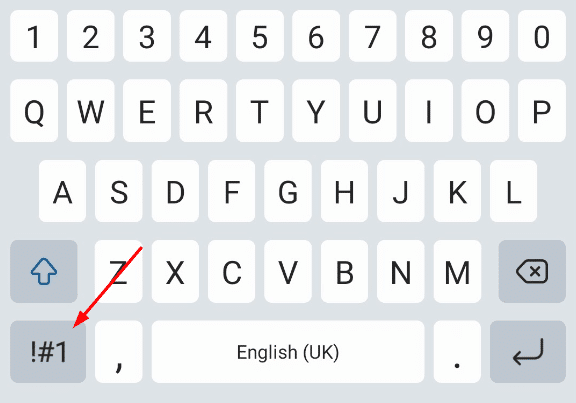
- Press and hold the hyphen or minus key (“-”). You should see three symbols pop up: the hyphen (“-”), en dash (“–”), and em dash (“—”).
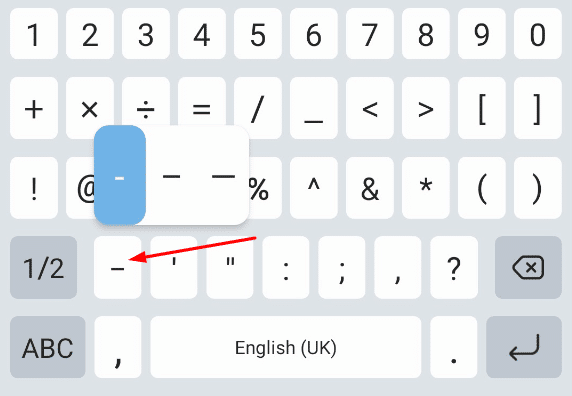
- Select the longest line or the rightmost character to add an em dash to Google Docs.
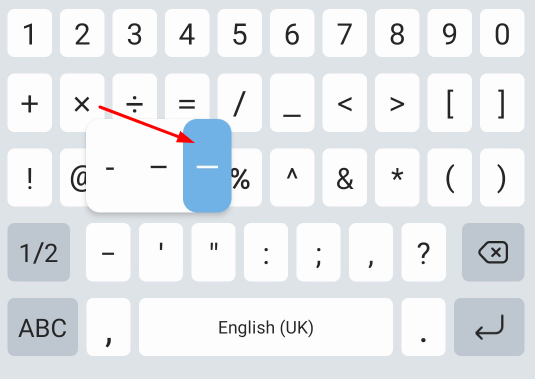
How To Make an Em Dash on Google Docs Using “Find and Replace”
Let’s say you’ve written your document, but you used an en dash (“–”) or two consecutive dashes instead of the em dash. Don’t worry; you don’t need to go back and replace every single one. Here’s a time-saving trick for you: simply use Google Docs’ “Find and Replace” function:
- Open your Google Docs document.
- Select “Edit” on the toolbar and click the “Find and Replace” option.
Alternatively, you could use the shortcut “Ctrl” + “H” on Windows (or “Command” + “H” on Mac).
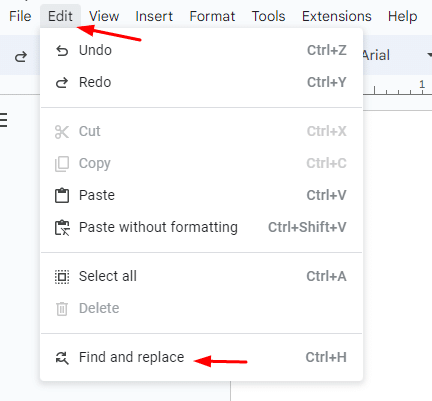
- You could also use the basic “Find” function (“Ctrl” or “Command” + “F”), which you’d use when searching for a word in Google Docs. From there, click on the three vertical dots to use the “Find and Replace” function.
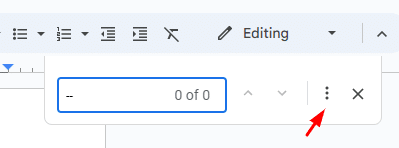
- Once you’ve opened “Find and Replace,” add an en dash or two consecutive dashes (whichever you used) in the box next to “Find.”
- Type an em dash in the box next to “Replace With.” You can use the em dash shortcuts we mentioned above or copy-paste this: —
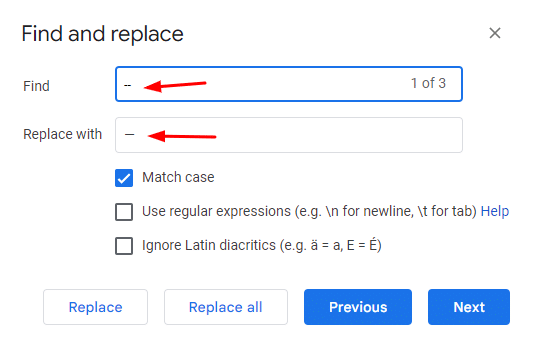
- Select “Replace All.” All of your en dashes or two consecutive dashes will now be replaced with em dashes.
Final Thoughts
An em dash is a powerful tool that can elevate your work. When you know how to make an em dash in Google Docs, you can enhance your writing, communicate more clearly, and add depth to your ideas. So bookmark this guide as your go-to reference, and try out our various methods until you find one that suits you the best.
Now that you know how to make an em dash in Google Docs, why not expand your knowledge of Google tools? Check out our other articles to sharpen your skills in Docs, Sheets, Slides, and more.
Want your work to look as professional as possible? Then, check out our premium templates and use the code SSP to get 50% off — trust us, you don’t want to miss out on these!
Related:
- How to Insert Emoji in Google Docs [4 Easy Ways]
- How to Insert a Checkbox in Google Docs in 2 Seconds
- How to Insert Text Box in Google Docs [Easy Guide]