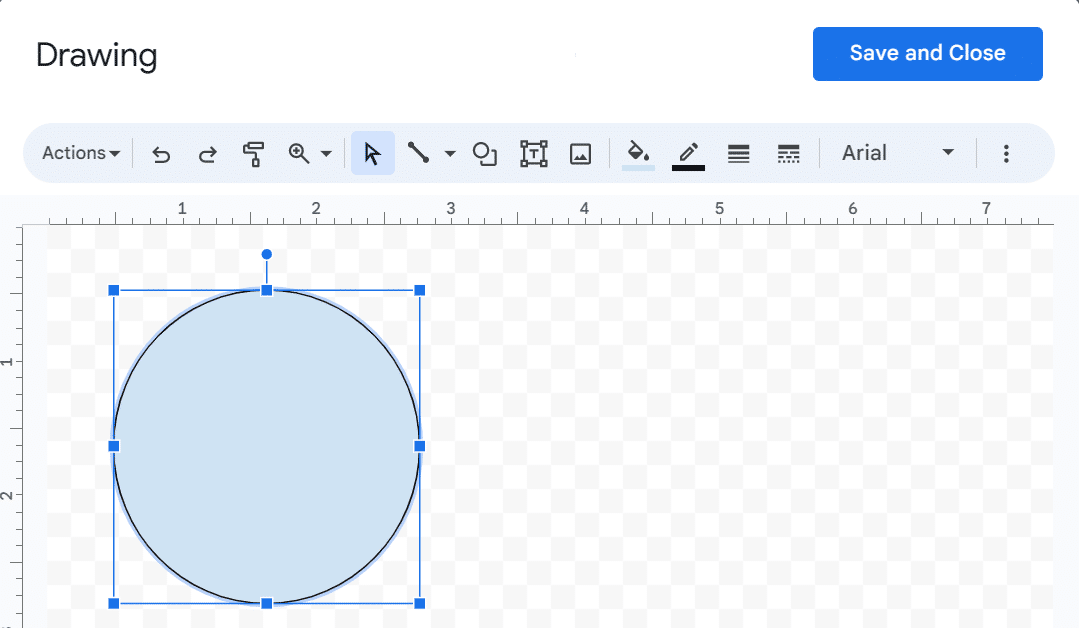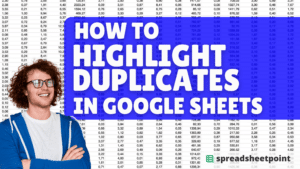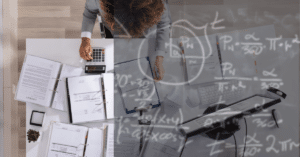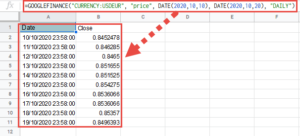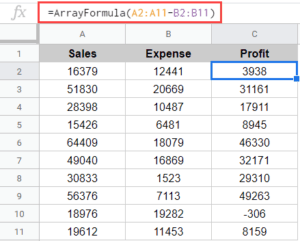Can you make a Venn diagram in Google Docs? You absolutely can!
To get started, open a Google document and select “Insert” > “Drawing” > “New.” Add two circles using the shapes icon, then arrange them in the format of a Venn diagram. You can then add information to your diagram using text boxes. Once done, hit the “Save and Close” button.
In this guide, we’ll teach you how to create a Venn diagram in Google Docs. We have also provided some Venn diagram templates for you to download for free!
Table of Contents
How To Create a Venn Diagram in Google Docs Using the Drawing Tool
At the time of publication, there are no editable Venn diagram templates in Google Docs. This is true for both the platform’s built-in templates and “Chart” options (e.g., bar, column, line, pie).
There’s a workaround, however: You can create your own Venn diagram using the Drawing feature in Google Docs.
Step 1: Insert Circles in a New Google Document
In this tutorial, we’ll create a Venn diagram by inserting shapes in Google Docs. Particularly, we’ll be adding overlapping circles that copy the layout of a Venn diagram.
- Go to the Google Docs homepage and create a new document.
- Click on “Insert” > “Drawing” > “New” to open the drawing panel.
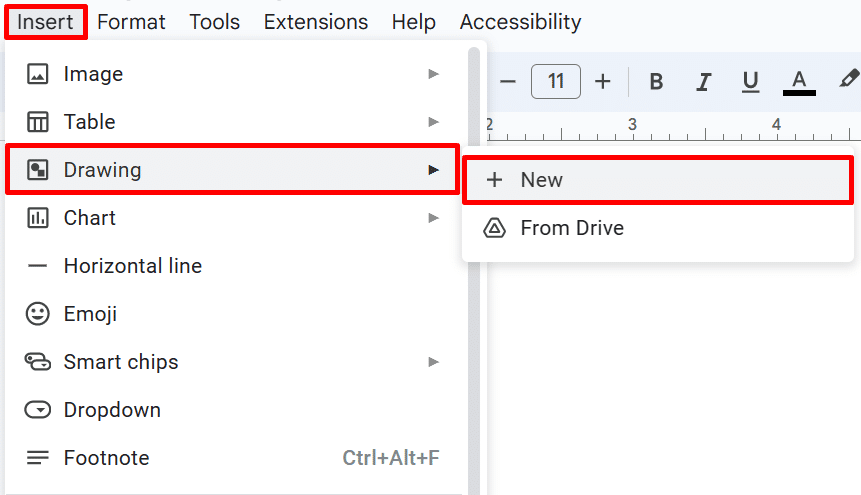
- In the “Drawing” panel, hit the Shapes icon and select “Shapes” from the drop-down menu.
- Select the oval shape option.
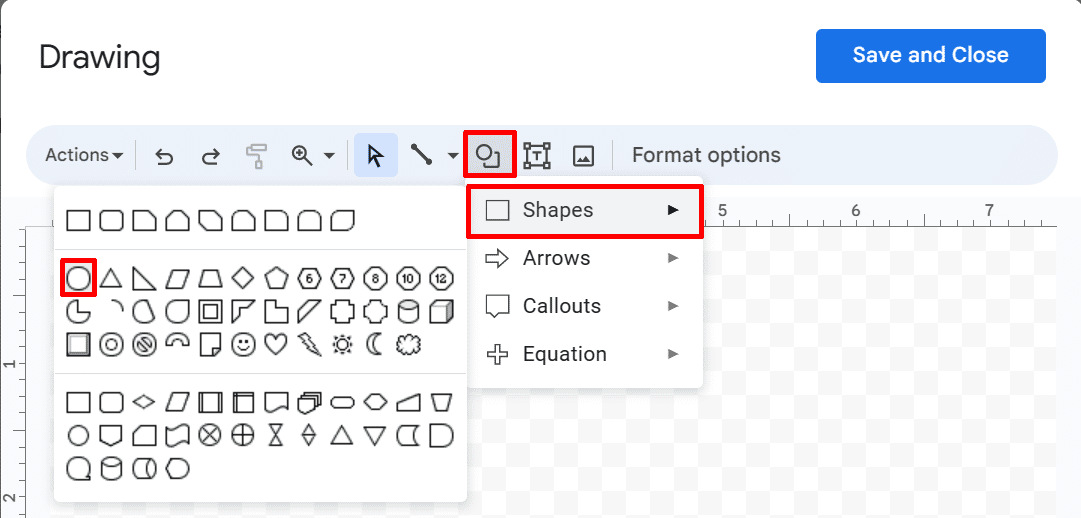
- Click and drag the mouse to draw your first circle in the drawing space in whatever size you prefer.
- On your keyboard, copy your circle by pressing Control+C (for Windows) or Command+C (for Mac).
- To paste your circle, press Control+V on your keyboard (for Windows) or Command+V (for Mac).
- Position the second circle so that a portion of it overlaps with the first circle, creating a Venn diagram shape.
Step 2: Adjust the Colors of Your Venn Diagram Circles
A good Venn diagram should be easy to understand, and adding colors can help achieve this. To adjust the colors of your circles:
- Go to the fill color option, then click the plus (+) button under the “Custom” section.
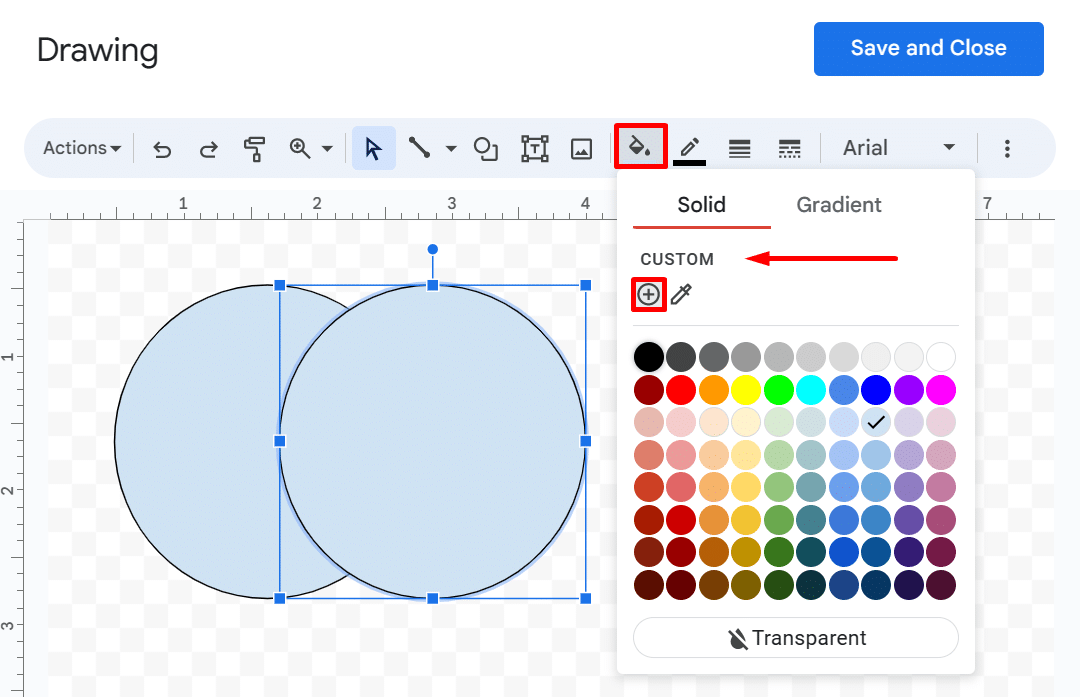
- Choose your preferred color and adjust its transparency as needed using the selector.
- Click “OK” to apply the color.
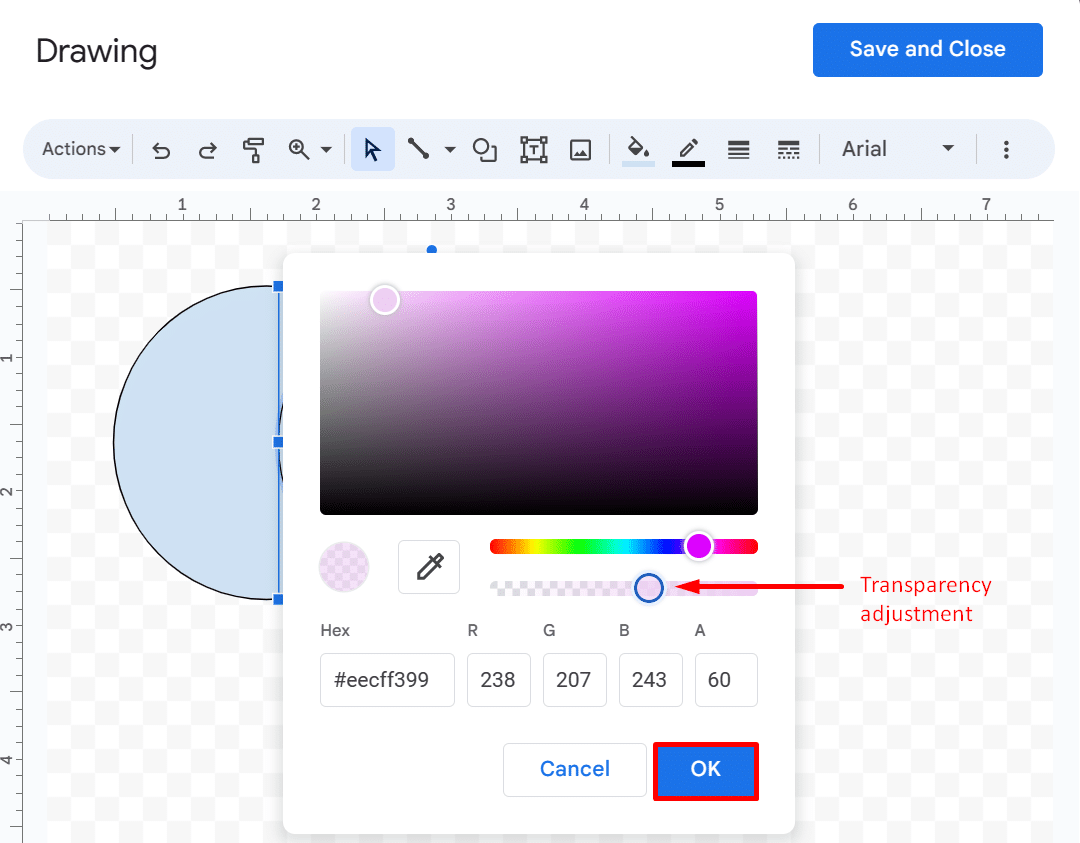
- Alternatively, you can choose the “Transparent” option from the “Fill color” menu.
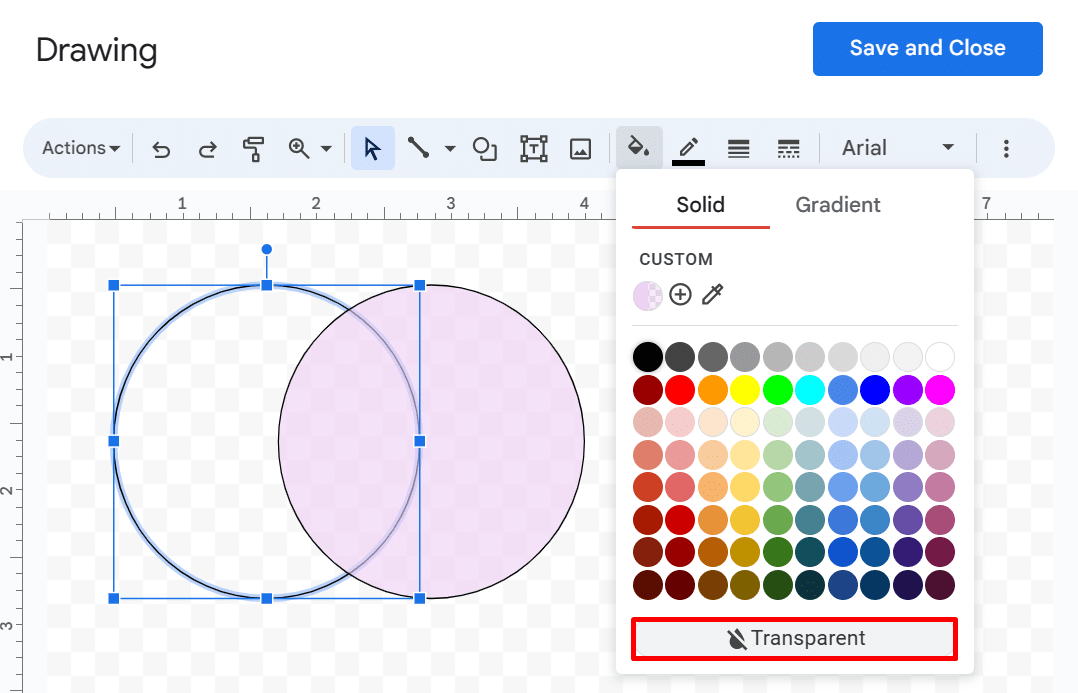
- Repeat these steps for the other circle in your Venn diagram.
Step 3: Add Your Text
Now that you’ve created the basic structure of your Venn diagram in Google Docs, the next step is to add text to label the diagram to make it more informative.
- In the “Drawing” panel, click on the “text box.”
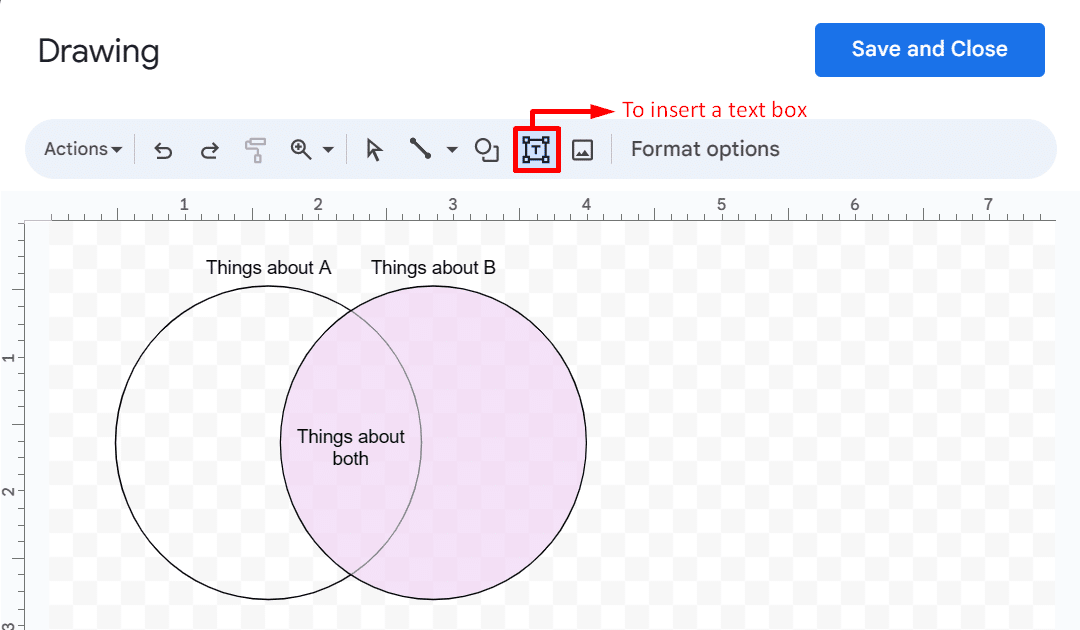
- Modify the appearance of your text by clicking on “Font” (usually denoted by “Arial”) and selecting your preferred typeface.
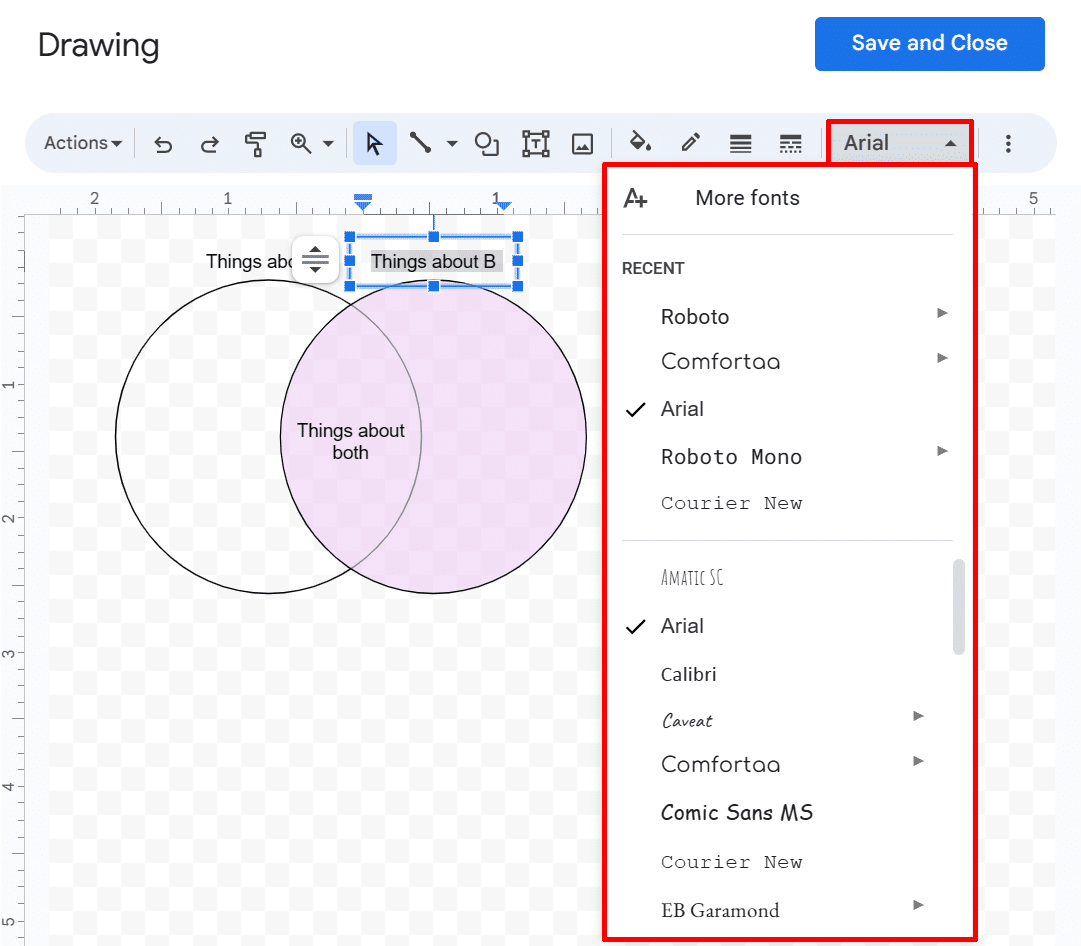
- More text formatting options exist under “More” (the vertical three-dot icon next to “Font”).
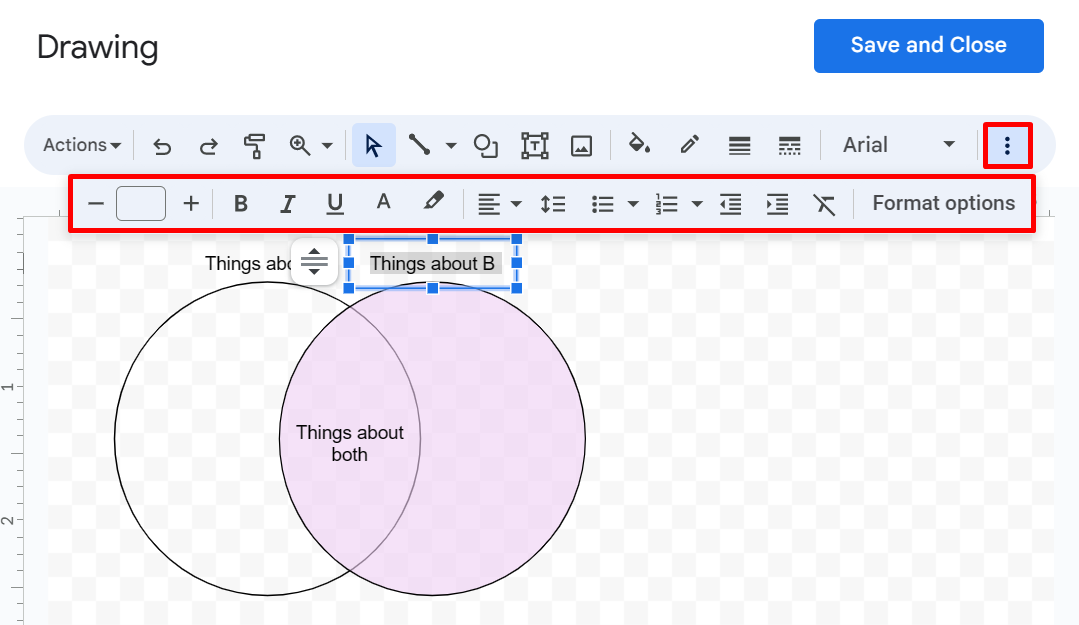
- Once you’re done editing, click the “Save and Close” button at the top-right of the “Drawing” panel.
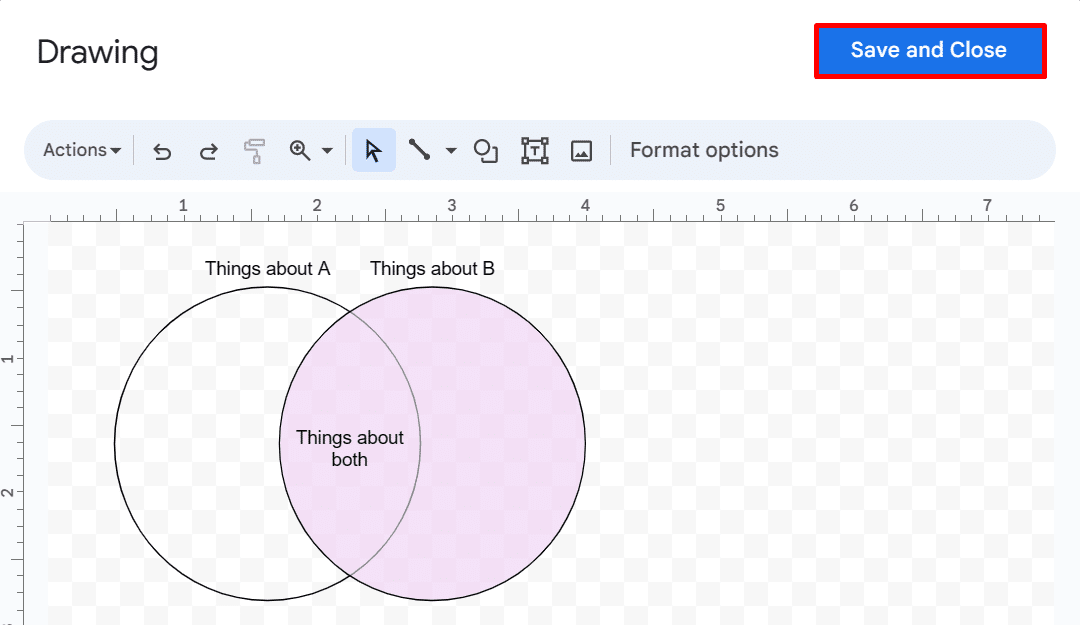
Free Venn Diagram Templates for Google Docs
You can easily create Venn diagrams in your documents by using the drawing tool in Google Docs. To make your work even more efficient, why not skip the process and use an editable Venn diagram template instead?
1. Simple Editable Venn Diagram
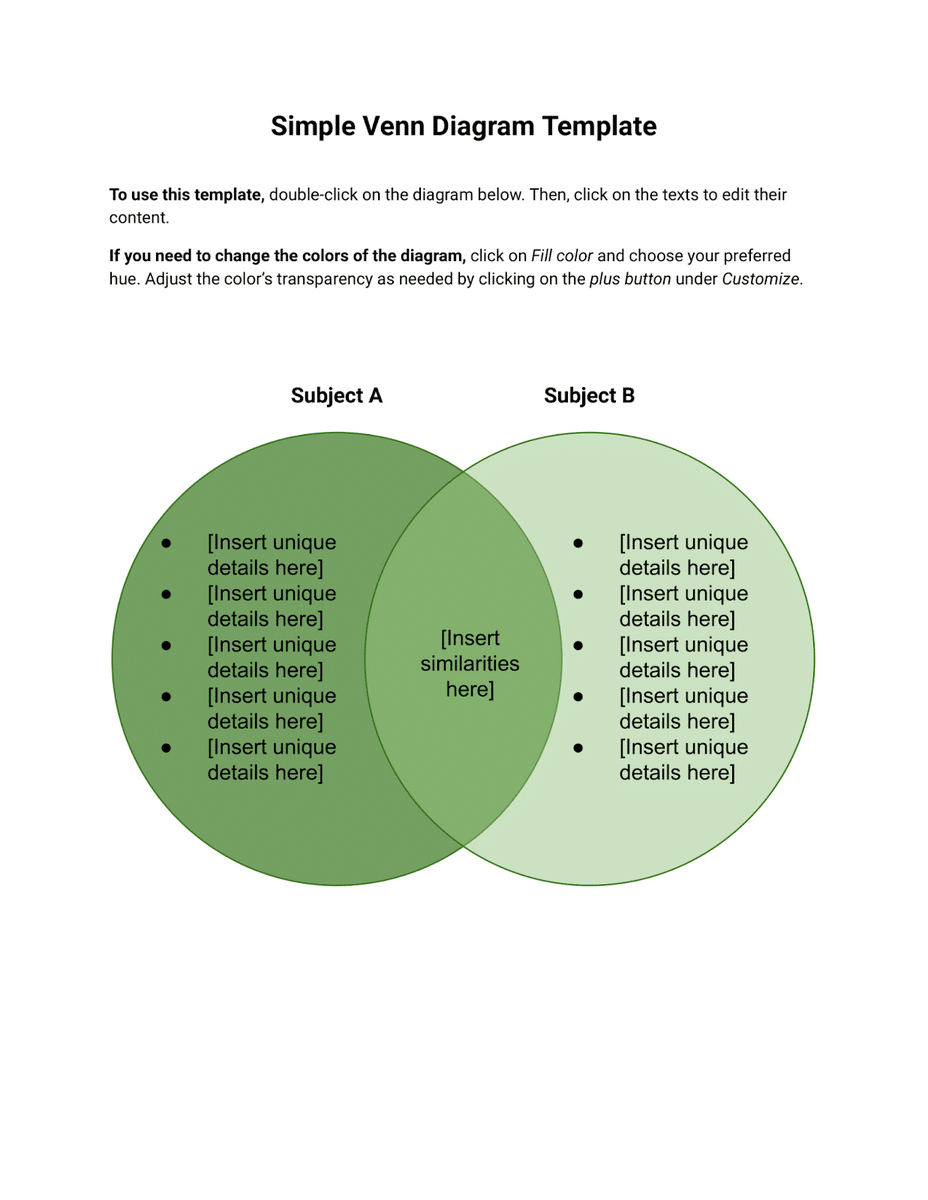
If you need a basic, ready-to-use Venn diagram, download this template, make a copy, and edit the diagram by double-clicking on the drawing. Click on the text boxes provided and fill in your details. Click the “Save and Close” button to save your changes.
2. 3-Circle Venn Diagram Template Google Docs
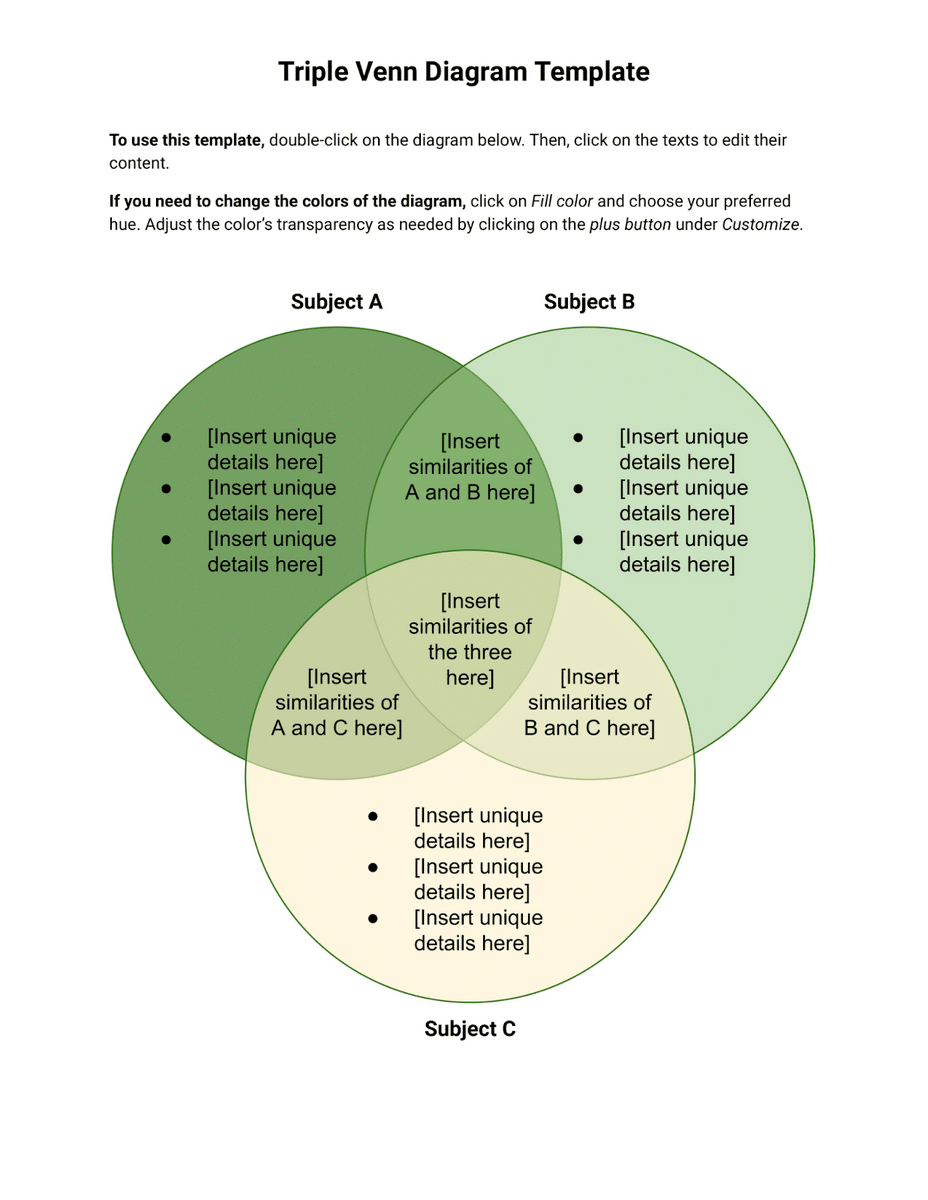
Need to compare three sets of data? Our three-circle Venn diagram template can help! Simply input your data into the appropriate sections of the diagram and analyze the overlapping areas to gain insights.
Final Thoughts
In this post, you’ve learned how easy it is to insert a Venn diagram in Google Docs. If you find this process troublesome, use our free Venn diagram templates instead!
For more advanced resources, be sure to check out our premium templates today! Use the promo code “SSP” for 50% off!
Related:
- How to Create A Bubble Chart in Google Sheets [Easy]
- How to Make a Flow Chart in Google Docs (2 Simple Ways)
- Free Organizational Chart Template for Google Docs (3 Types)
- How to Make an Em Dash in Google Docs [Step-by-Step Guide]